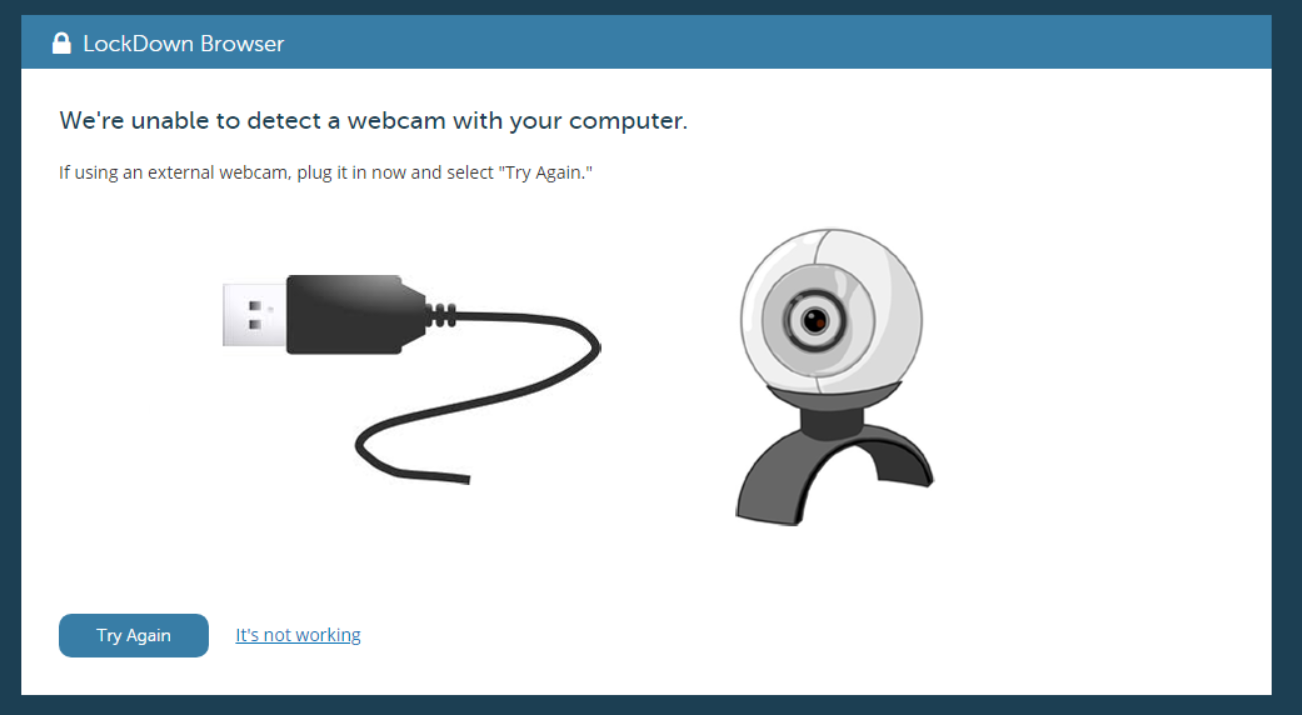When starting your exam that requires the use of a webcam, you might encounter a problem connecting to the Respondus Media Server.

A variation of this same problem might produce an error that says:
"STOP. We're unable to connect to our media servers from your computer."
The errors indicate that your computer cannot make the necessary connection with the Respondus media servers in order to record video. This can be caused by:
1) Anti-virus or firewall software running on your computer. Temporarily disabling these may help, but be sure to re-enable your anti-virus afterwards.
If using a Mac, disabling the Mac Filevault and Firewall may be necessary. You can do this via System Preferences > Security
Also, AVG for Mac has been shown to cause the above problem. It also can interfere with the photo steps in the pre-exam webcam check, resulting in your camera not being found.
Disabling the AVG "Realtime Protection" is easy to do via the AVG user interface. The screen print below shows Realtime Protection turned on. You need to click on this and set it to "off". If you choose to implement the above workaround, be sure to re-enable your AVG Realtime Protection once the exam is finished.
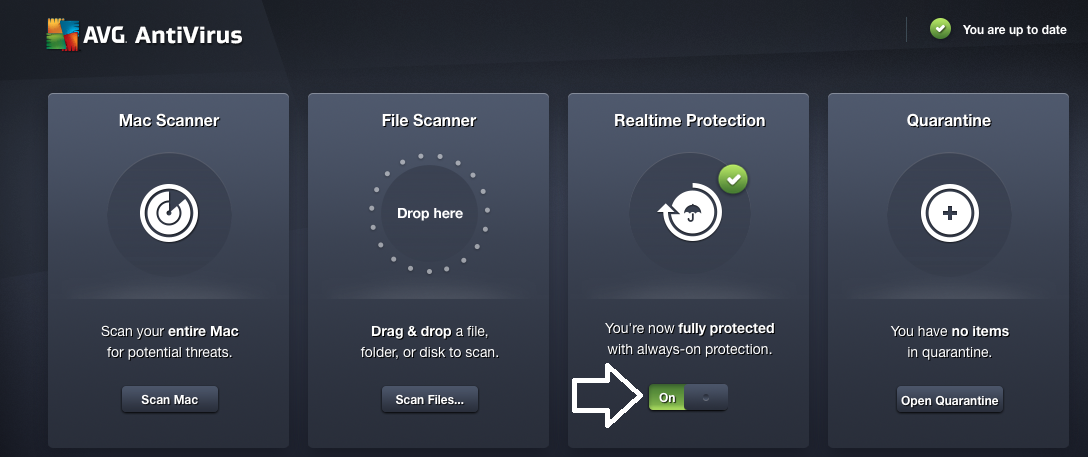
2) The WiFi network you are using. There could be a block to the necessary ports for the media server connection. You can try using a different network to see if that helps.
3) Lack of bandwidth. The ports may not be blocked on your network, but it could be that the bandwidth simply isn't sufficient to stream video to our server. Using a hard wired connection may help, but if not available, get as close to the router as possible, restart your computer, and be sure to disable all other running applications on your computer after the restart. It's best to use a network where bandwidth intensive applications (Netflix, Hulu, Amazon Prime video, gaming, etc.) aren't running.
There are two troubleshooting steps you can perform that will help isolate the cause of the problem:
Step 1) Go to the LockDown Browser Help Center (look for the icon in the LockDown Browser toolbar when in your course). Once there, click the button titled "Run System Check." Does running this check produce green check marks for all the tests, as shown below? It's very important that they all pass, especially the "Ports Check." If the Ports Check fails, this is why the "media server" error is occurring.
Step 2) In the LockDown Browser Help Center, click the button titled "Run Webcam Check." Are you able to see your image in the webcam window, then record a video and play it back? If not, then your computer and/or network is blocking the necessary ports.
If so, using a different computer or network may be necessary.