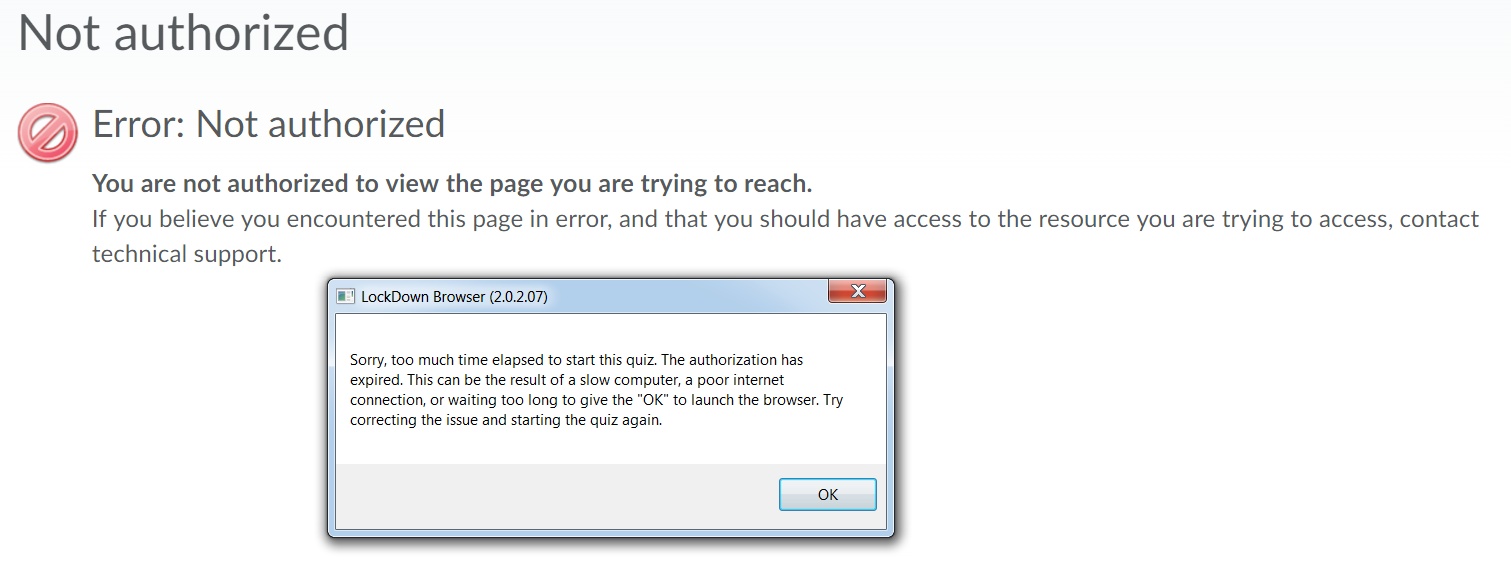
The above error results when the LockDown Browser session and D2L quiz are not started in a timely manner.
The time it takes to start the LockDown Browser session can be delayed by any of the following:
* A slow internet connection.
* A slow computer (too many applications running at the same time.)
* A Windows operating system update running in the background.
* Waiting too long to give your browser permission to open the LockDown Browser application.
We recommend you do each of the following:
1) Be sure all Windows updates are installed before logging in to your D2L Brightspace environment.
To check for updates on Windows 10, select the Start button in the lower left of your screen, and then go to Settings > Update & security > Windows Update, and select "Check for updates."
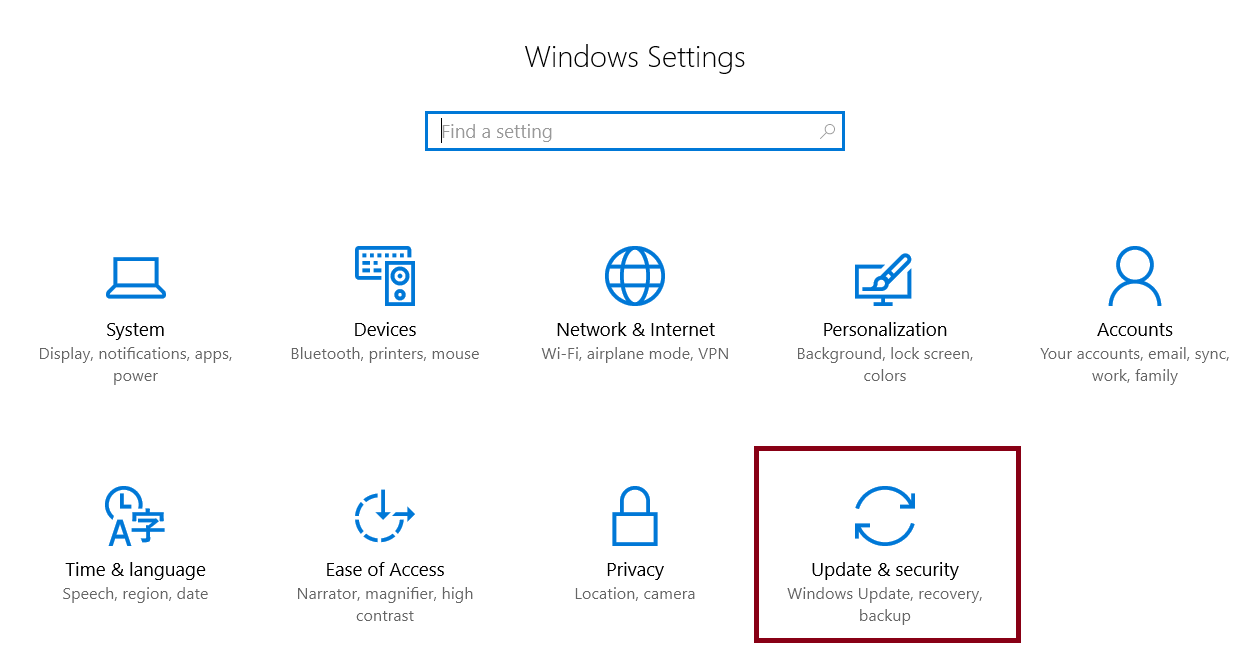
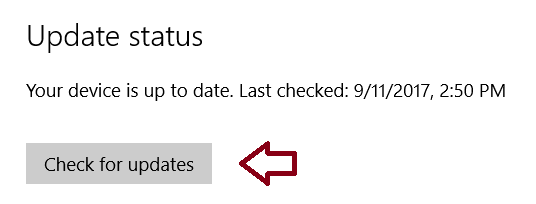
2) Close all other applications. The only running application on your computer should be the browser you're using to log in to D2L Brightspace.
3) Close all tabs in your browser except D2L Brightspace before navigating to the quiz.
4) Do not take the quiz while others are using the network for video or music streaming.
5) Click the "Launch LockDown Browser" button and permission dialogue quickly.
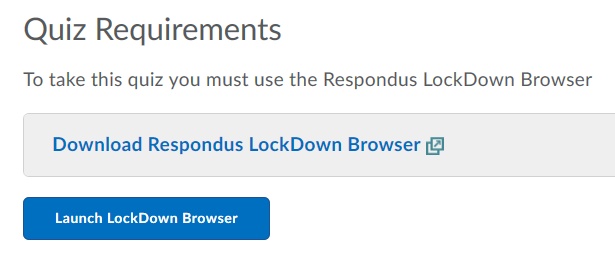
After you click on the "Launch LockDown Browser" button, a dialog window will appear asking permission to open LockDown Browser. This is what it looks like if you are using Google Chrome:
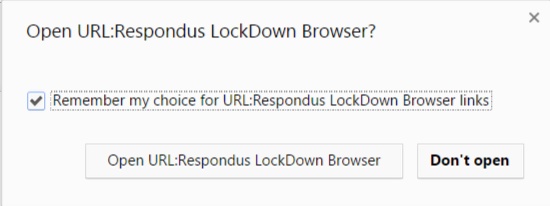
Other browsers will have a slightly different dialog window. Please see this article for more information.