If you are seeing nothing happen when you click on the “Launch LockDown Browser” button in your quiz, it’s possible that you may have set your browser to not permit LockDown Browser to open. Depending on the browser you’re using, it’s also possible you designated the wrong app to open the LockDown Browser required exam.
The first time you use your browser to click the “Launch LockDown Browser” button, a dialog window will appear. You will continue to see this dialog every time you click the launch button, unless you also select the “Remember my choice” option.
Google Chrome dialog (Windows):
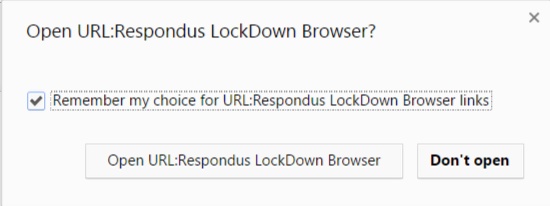
Google Chrome dialog (Mac):
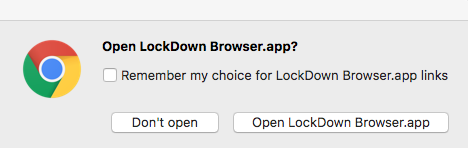
For Chrome, it’s best to select the “Remember my choice” option and then you must also select the OPEN URL button (Windows) or Open LockDown Browser (Mac). If you select the “Remember my choice” option and then you mistakenly select “Don’t Open”, Chrome will remember your choice and the “Launch LockDown Browser” button will no longer work. Clicking on it will have no result whatsoever.
To fix this in Chrome, click on the “Customize and Control” icon.

Select “Settings” in the pull-down list, then in the search window that appears, type this word: reset
Click the arrow for "restore settings to their original defaults," and then click "reset settings."
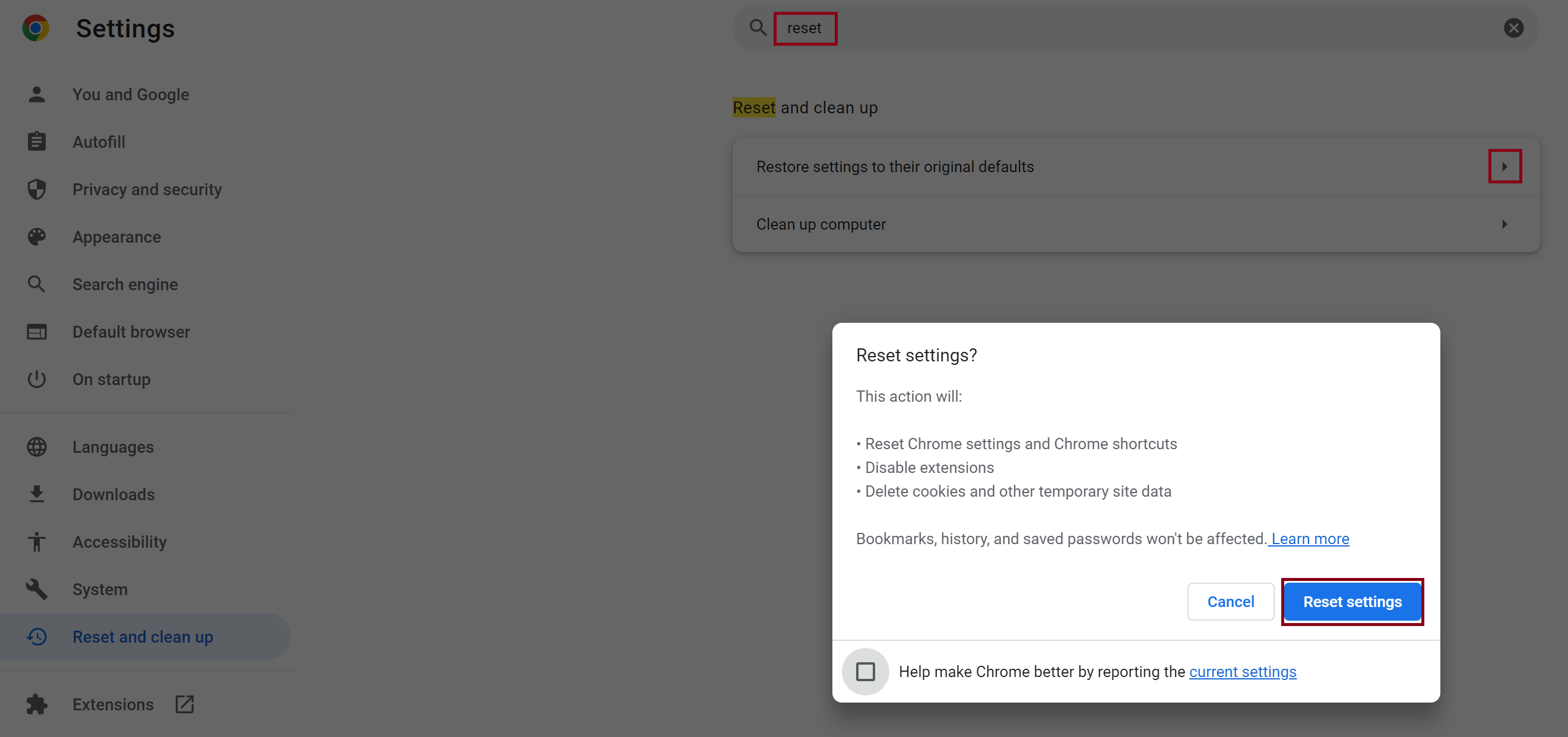
This will delete the “Don’t open” LockDown Browser designation you may have mistakenly set earlier and should allow the “Launch LockDown Browser” button to work again.
Edge (Windows): To reset settings in Edge, go to Settings > reset settings > Restore settings to their default values > Reset
Firefox: The first time you use Firefox to click the “Launch LockDown Browser” button, a dialog window will appear. You should select LockDown Browser. We also recommend selecting the “Remember my choice” option. After doing this, click "open link."

If Firefox is not automatically starting LockDown Browser when you click on the “Launch LockDown Browser” button, or another app is opening, you may have the wrong application designated. To check this, in Firefox go to tools > settings. You can also click on the “Open Menu” icon, then select “settings".
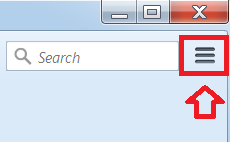
Once you select “settings” from the menu, select “Applications” and ensure that the application type “RLDB” is set to be opened by LockDown Browser. In newer versions of Firefox, you'll find "Applications" on the "General" tab.
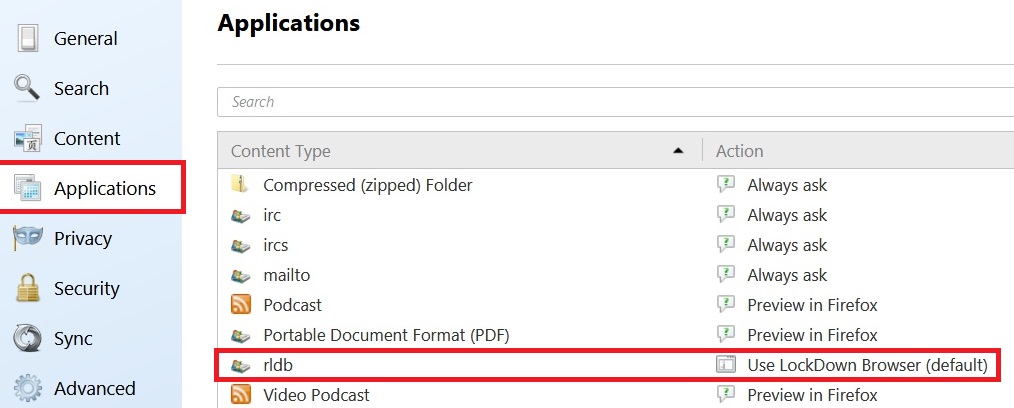
Safari and the Edge browser have similar dialogue windows that will appear when you click the “Launch LockDown Browser” button. For more information, click here.