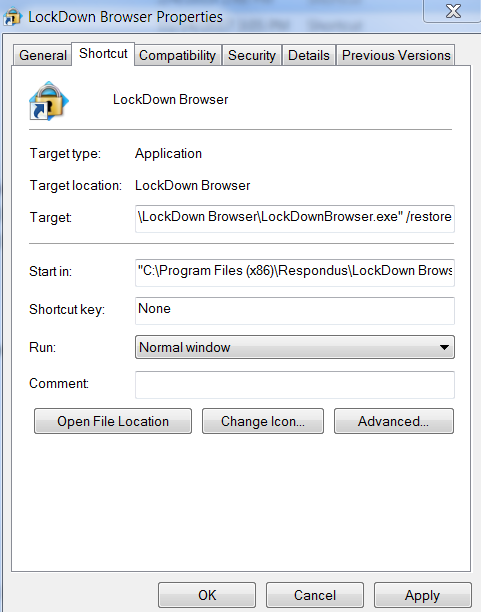We recommend the following steps to restore any default settings after a power down. Please do not attempt to remove LockDown Browser or perform any other restore methods before doing the following steps.
1) If you have LockDown Browser - Windows, you can restore your settings after a power down and restart by adding a " /restore" to the LockDown Browser shortcut.
- Download and install the latest LockDown Browser application for Windows.
- Right click on the "LockDown Browser" desktop shortcut in Windows and select "Properties".
- Under the "Shortcut" tab, locate the "Target:" field. At the end of the target address, append the following: /restore
Note: there is a space in front of the slash.
- Click "apply" to save the change.
- After starting LockDown Browser with the /restore option, you should see a confirmation pop-up window that says “Settings Restored”.
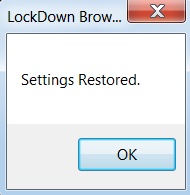
After your settings are restored, be sure to remove the "/restore" from the LockDown Browser shortcut.
2) You can also restore settings by following these steps:
a) Start the system from a power down (not suspension).
b) Start LockDown Browser and let it navigate to the institution's login page. A login is not necessary.
c) Once you're at the login page, shut down LockDown Browser.
d) Log out of the Windows user account (do not use Windows Restart)
e) Log back into the Windows user account
3) If you have LockDown Browser - Mac, you can restore the default settings on your computer by following these steps:
a) Start the system from a power down (not suspension).
b) Start LockDown Browser and let it navigate to the institution's login page. A login is not necessary.
c) Once you're at the login page, shut down LockDown Browser