If you see the below image during your pre-exam webcam check, it is most likely that your camera is not enabled due to a physical switch or function key on the laptop. Please move the camera switch to the ON position to see if that resolves the issue. Alternately, you may have a Function key combo on your keyboard (e.g. F8/F10) to toggle your camera on or off, as well.
Older Lenovo models may also see this image because of a privacy setting that is enabled in your camera's software utility. Please be aware that this same image will be all that is displayed to your instructor when they review your video.
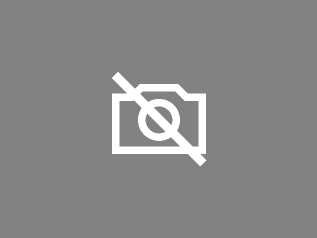
Several cameras have privacy settings like this, but the most common are found on Lenovo computers. To disable this setting on a Lenovo computer, go to "Lenovo Settings" > "Configure Camera Settings" and toggle the setting from "Private" to "Normal." If "Lenovo Settings" is not found, try "Lenovo Vantage." Once found, go to “My Device Settings” > Display & Camera > Camera to toggle the privacy mode setting from “ON” to “OFF.”
However, Lenovo Vantage has removed this privacy setting option in the latest version. If you do not see these options, please check your Windows Camera Privacy settings as well.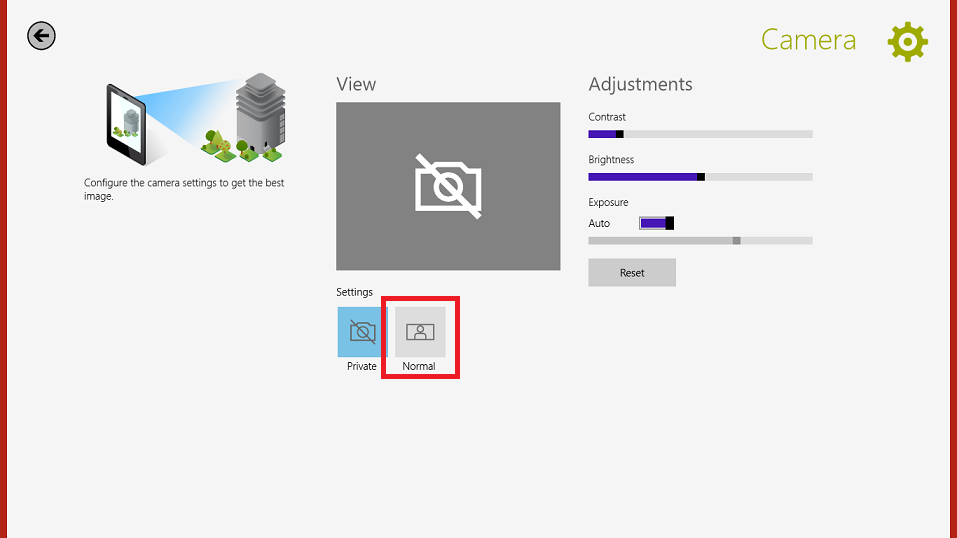
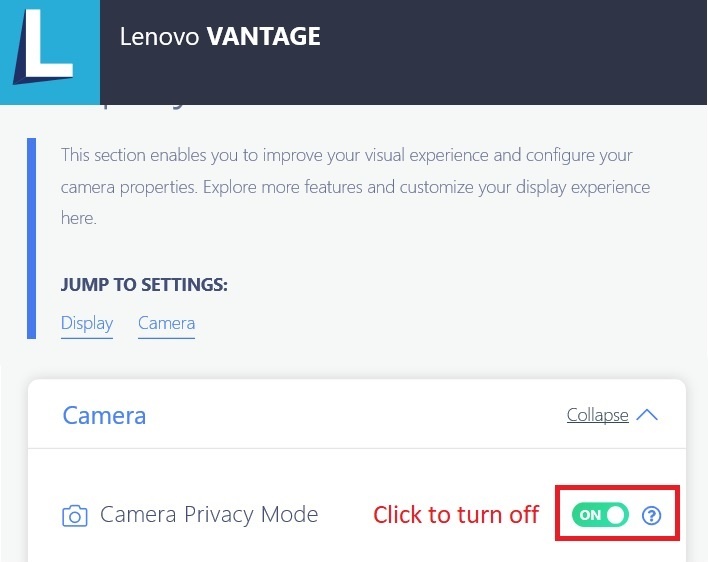
Please refer to your manufacturer's user guide for further assistance.