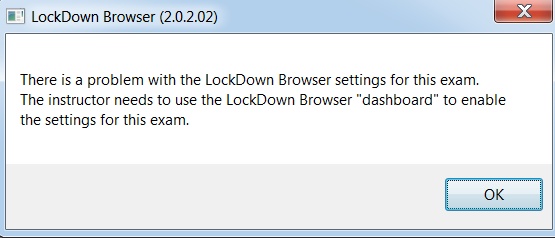
The above error indicates that LockDown Browser cannot retrieve the necessary settings in order for you to begin your exam. The first thing to do is to ask your instructor to "open the LockDown Browser Dashboard for the course".
The error is often caused if the course is a copy of another course, and the instructor has not yet opened the LockDown Browser Dashboard for the copy. It can also be caused if the quiz you are trying to take has been migrated into your course from an older one.
Once the instructor opens the LockDown Browser Dashboard for the course, the problem will typically be resolved.
It's also possible that the instructor will see an error displayed for your exam once they load the Dashboard, and if so, they should click on the "Fix it" button to correct the error.
*************
If the instructor does the above steps, but the error persists for you, the following are potential causes for the error:
1) The error is often caused by accessing the exam through a "reminder" entry in a toolbar or calendar. It's important for you to access the exam by first navigating to the course and then going to the appropriate test area or content area.
2) If you are sure that you are accessing the quiz following the instructions in step #1 above, the problem could be caused by security settings on your computer, ISP, or network. In most cases, the problematic settings are on the computer itself. Please do the following steps one at a time and afterwards verify if the problem persists.
a) Your computer, ISP, or network might be blocking access to the Respondus servers. You should look at your anti-virus settings to see if there are any "real time protection" settings you can toggle off. You should re-enable them after your exam is submitted.
If the problem persists, try using the computer on a different network, or using a different computer on your main network. Keep in mind that the block could be in the router itself. Bypassing the router and plugging straight into the modem may help.
b) If the error persists, reset your computer's internet options. For Windows users, go to control panel and select "Network and Internet." Once there, click on "Internet Options". On the "Security" tab, ensure that your settings are not higher than "Medium". On the Advanced tab, click "Reset" located under the header "Reset Internet Explorer Settings". In the window that opens, select "Delete Personal Settings" and then click on the Reset button. Doing this will impact all client browsers, not just Internet Explorer.
After resetting the internet options, restart your computer and try to access your exam again.
c) Ensure that you have the correct time and time zone set for your computer.