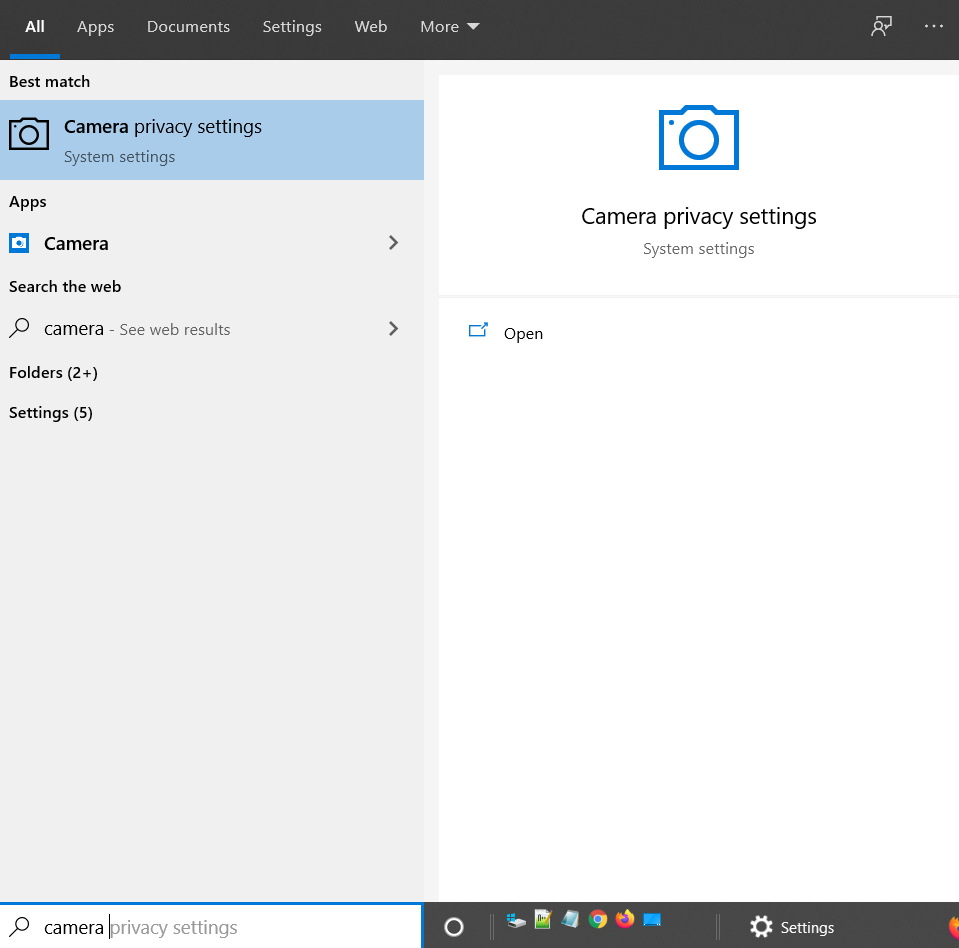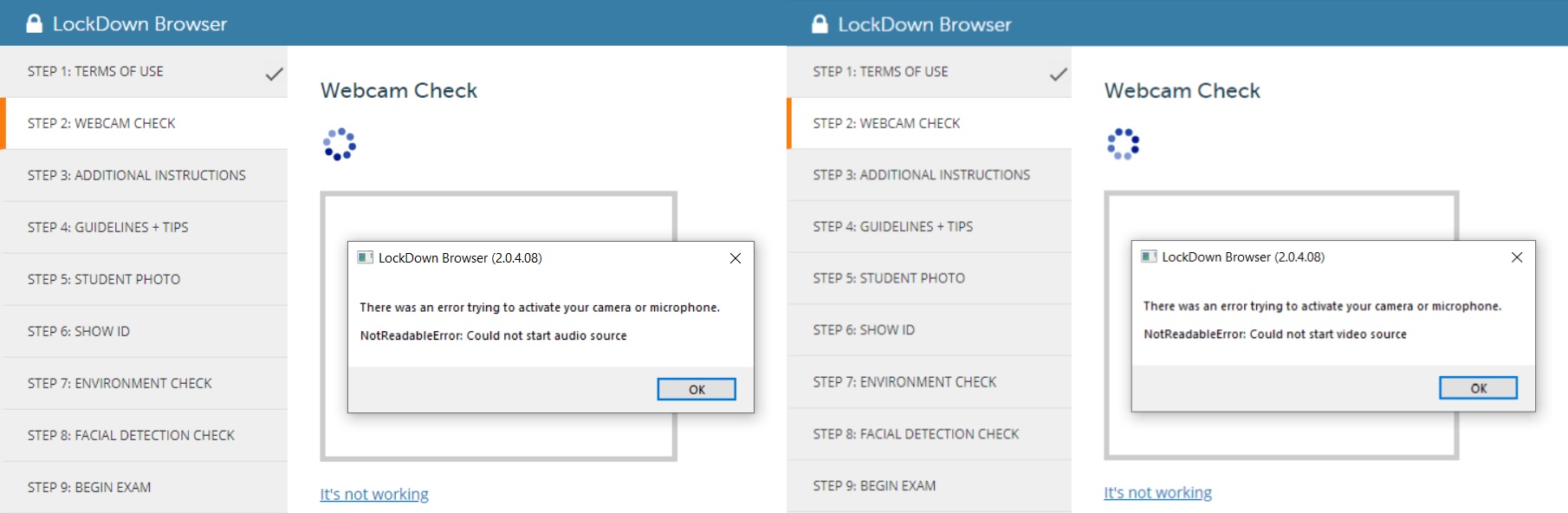
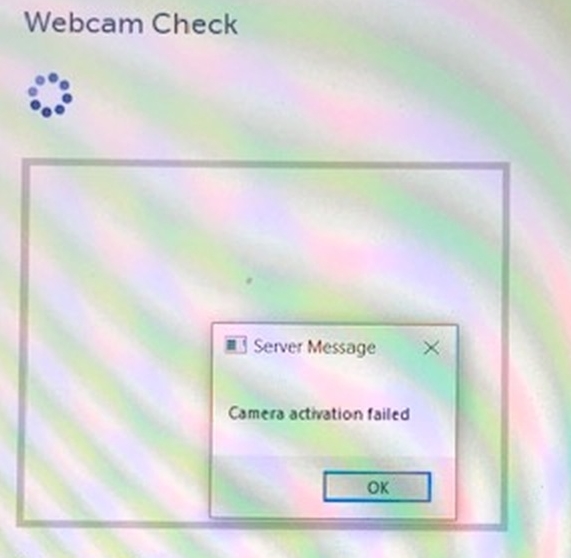
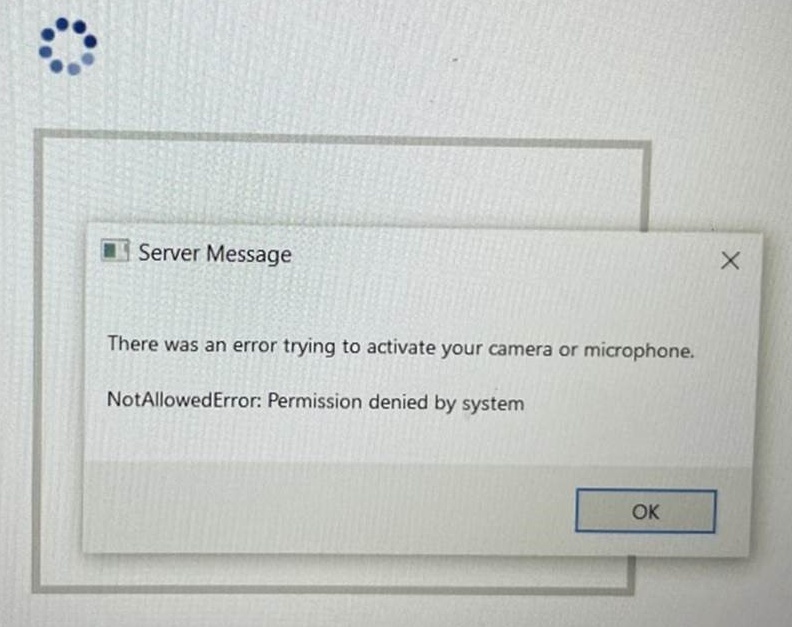
If you encounter any of the above "spinning wheel" errors (and blanked out frame where your webcam image should be), it's because another program, background process, or privacy setting on your computer is preventing LockDown Browser from activating your camera.
For Mac users, you should read this article to adjust your camera privacy settings.
For Windows users, you may need to adjust the camera privacy settings within Windows, a camera utility, or your anti-virus software.
To check the camera privacy settings in Windows 10, go to the camera privacy settings, shown here:
Scroll to "Allow desktop apps to access your camera" and make sure "on" is selected. LockDown Browser should also appear in the list below, as shown here:
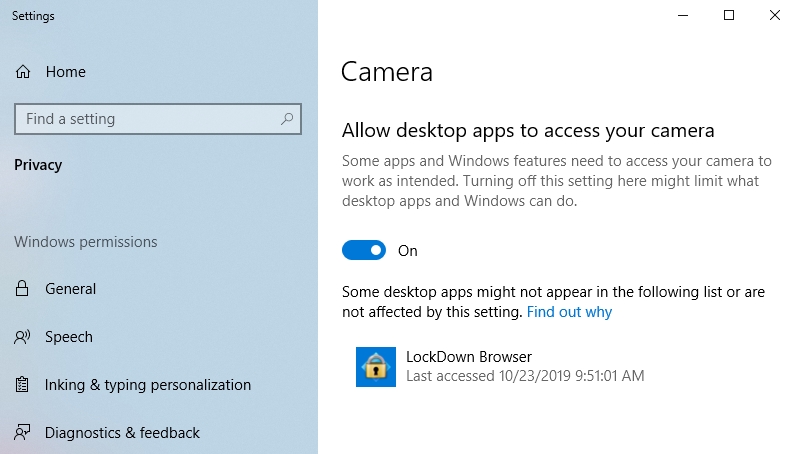
Repeat the above process for your "Microphone Privacy Settings."

To check the camera privacy settings in Windows 11, go to the camera privacy settings, shown here:

Expand "Let apps access your camera" to show the complete list of apps. Then verify “Let desktop apps access your camera” is on and LockDown Browser (or LockDown Browser OEM) is listed, as show here:
Repeat the above process for your "Microphone Privacy Settings."

Important: Also check the camera privacy settings in camera utilities or anti-virus software that may be installed on your computer. Anti-virus settings guides can be found here: https://respondus.knowledgeowl.com/home/anti-virus-software-and-camera-privacy-settings
If the above steps don’t resolve the problem on a Windows or Mac computer, it's possible another application has control of your webcam or microphone and won’t make it available to LockDown Browser.
To see if an application is currently in use in Windows, go to Camera Privacy Settings and scroll to "Choose which Microsoft Store Apps can access your camera." If an app is shown as "currently in use" (see example below), change the setting to "off". You may also try turning off all the apps in this "Microsoft Store Apps" list to see if it LockDown Browser to access the camera. But be sure to keep the main Camera set to "On."
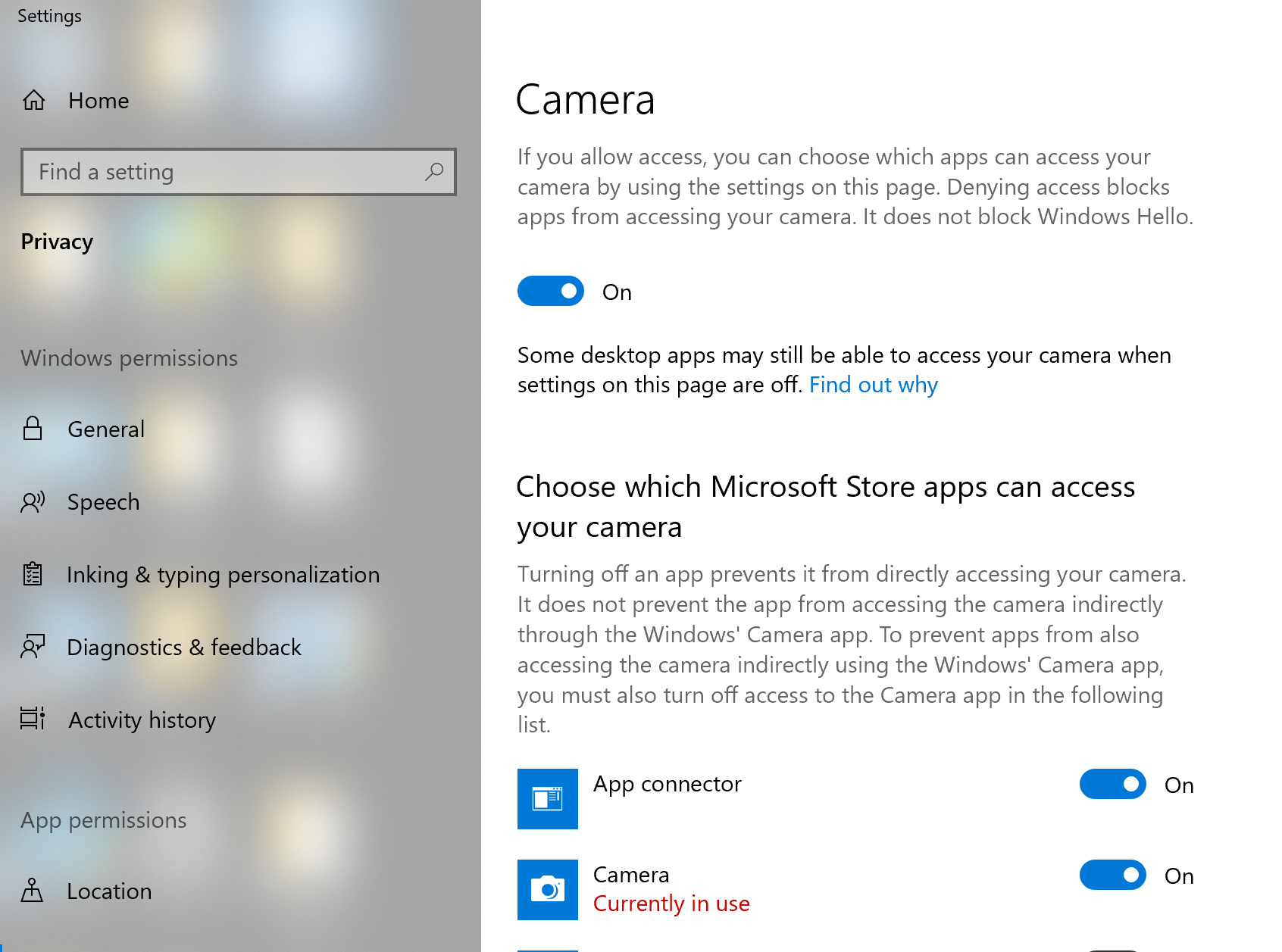
If you’re unable to locate the app or process has control of the camera, you will have to manually search and shut down apps that might use a camera or microphone. To do this:
1) Exit LockDown Browser
2) If using Windows, press CTRL + SHIFT + ESC to open Windows Task Manager. On a Mac, open the activity monitor from the applications folder.
3) Close applications that might use or blocking access to your webcam.
4) Close the Task Manager/Activity Monitor and restart LockDown Browser to evaluate the results.
If a camera driver was recently updated on your computer and your webcam has since stopped working with LockDown Browser, consider “rolling back” to the previous version of that driver.
Another potential workaround is to try an external USB webcam to see if that clear the issue.
If the above steps fail, you may need to locate a different computer to take your exam.