If you encounter a "spinning wheel" error (and blanked out frame where your webcam image should be), it's because of privacy setting on your Chromebook is preventing LockDown Browser from activating your camera.
When you enter the Respondus Monitor webcam check, you will be prompted with a pop-up to Allow LockDown Browser access to your camera and microphone.
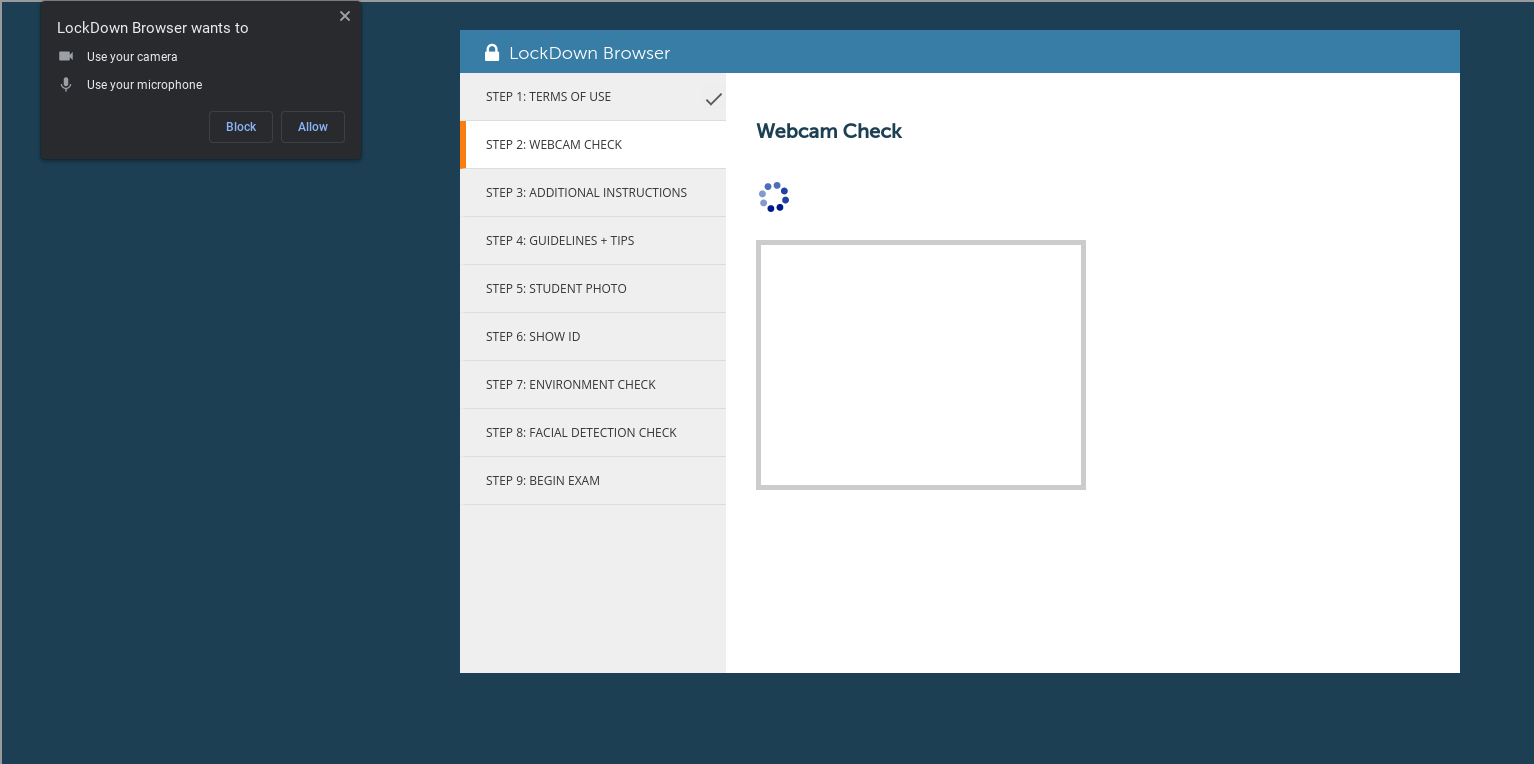
If you click Block or do not click Allow, you will see the “spinning wheel”. Most times, clicking “Allow” will resolve the issue.
Outside of the webcam check, to verify the camera privacy settings on your Chromebook:
1) Open Chrome
2) At the top right, click More (3 vertical dots) and then Settings.
3) Click Privacy and security and then Site settings
4) Under Permissions, select Camera or Microphone.
5) Make sure Default Behavior is ‘Sites can ask to use your camera/microphone’
6) Review your blocked and allowed sites, make sure LockDown Browser is allowed.
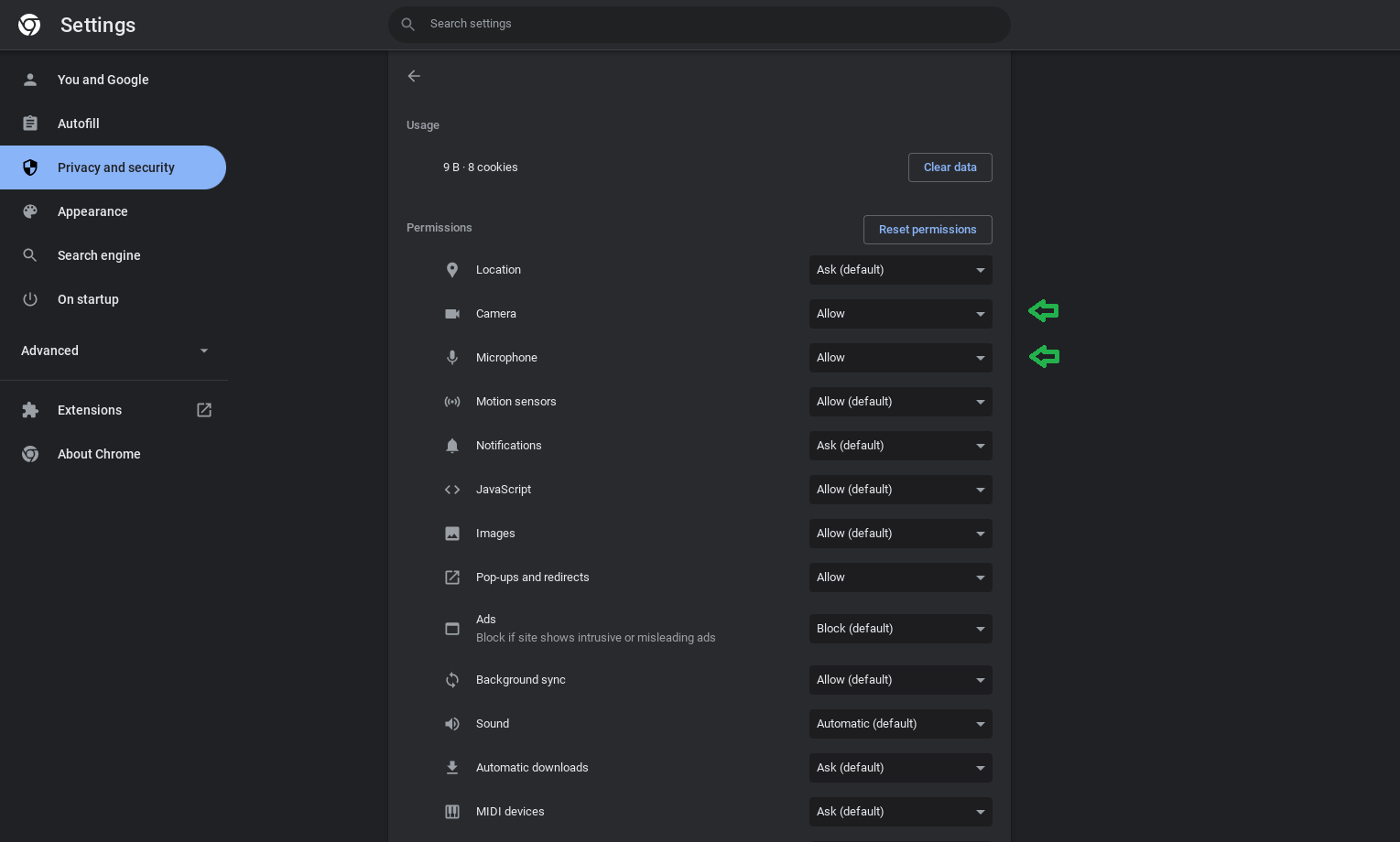
*Special note: plugging in an external webcam during the webcam check and clicking ‘Change my webcam’ may also generate this error for Chromebooks with front and rear facing webcams. External webcams should be plugged in before starting the webcam check. Then you can use ‘Change my webcam’ to select the external webcam.