If you have Kaspersky anti-virus installed on your computer, it's possible your webcam is being blocked by the Webcam Protection setting that is included in Kaspersky’s security software.
To ensure that your webcam is being permitted access by Kaspersky, do the following:
For Windows users:
1. Open the Kaspersky Application. Click on the Start button on the Taskbar and type “Kaspersky” then click on the first search result to open.
2. Once Kaspersky has loaded, go to “Privacy Protection” then click on the “Webcam Protection” link.

3. Ensure that the setting “Block access to webcam for all applications” is not checked.
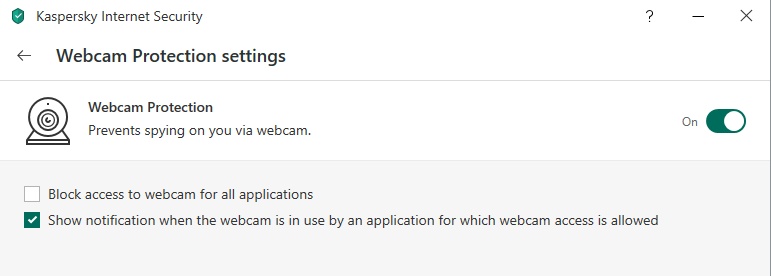
4. Once you have ensured that the settings are correct like the above image, restart your computer and launch Lockdown Browser to try the webcam check.
Alternatively, you may desire to completely disable Webcam Protection by sliding the toggle button to “off”. Be sure to re-enable webcam protection after your exam is submitted.
Note:
- Kaspersky Internet Security on Windows has an “all or nothing” webcam protection setting.
You cannot individually allow applications. You can however, individually block applications. As you use applications that use your webcam, a pop up appears asking if you would like to block the application.
For Mac users:
1. Open the Kaspersky Application. Go to Finder in your Dock and select “Applications” listed in the side menu. Then search for Kaspersky in the listing of applications and open it.
2. Once within Kaspersky, go to the toolbar and select “Privacy."

3. Ensure your webcam protection is turned off. If it is turned on, select “Stop Blocking” as shown here:
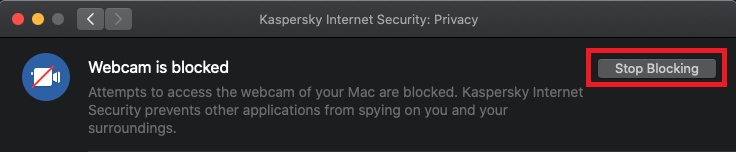
4. Your settings are correct if they look like the picture shown below:
